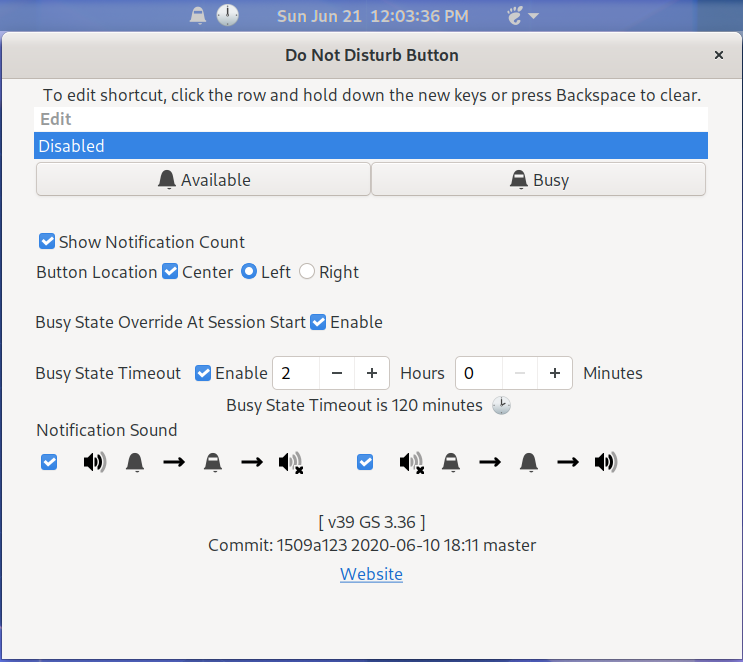
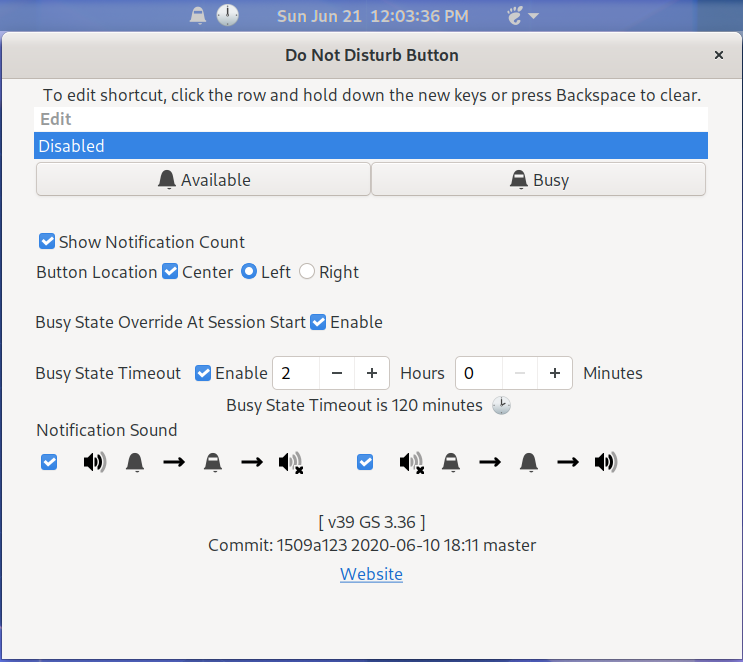
The Do Not Disturb Button extension defaults to mouse control. A mouse click on the panel button icon toggles between the two states of Available
or Busy. The extension preferences provide
a keyboard binding to also toggle the availability status. When the state is set to busy notifications are not displayed with the exception of
critical notifications.
The icon images Available 

Notifications are queued in the Calendar notification area. All notifications may not be shown in the banner display. Up to three notifications can be queued for display in the banner. Notifications queued for banner display are presented one by one when the button state is toggled from busy to available. Any additional notifications can be found in the Calendar notification area. An optional count of active notifications is displayed to the right of the Do Not Disturb Button.
The default for the shortcut is Disabled. When editing the shortcut a Backspace will disable the shortcut. A click under Edit accesses the entry area for a new short cut key or key combination. The entry area is accessible from the keyboard by typing tabs until the area below Edit is selected and then typing Return. Before assigning a shortcut, it is recommended to refer to Gnome Keyboard Shortcuts for determining keys and key combinations which are currently in use. A key or key combination which is used by Gnome should not be assigned to this extension.
The Busy State Override At Session Start preference has been changed beginning with GS 3.36.
If Busy State Override At Session Start is enabled the session will start in the Busy state. If Busy State Override At Session Start is not enabled the session will start in the Available state. If the session starts in the Busy state and the Busy State Timeout is enabled a timeout will begin. If the Busy State Timeout is enabled a change from the Available to the Busy state will start a timeout. When a timeout ends the state changes to Available.
The Panel Button will toggle the
extension state between Busy and Available when clicked with the primary mouse button.
The Preference Tool is displayed with a secondary mouse click of the Panel Button.
Icons: When a Busy State Timeout starts an icon is displayed, 🕛. Every 15 seconds the icon will advance displaying the following sequence 🕒, 🕕, 🕘, 🕛 each minute until the timeout is completed. When the Busy State Timeout is enabled by checking the Enable Checkbox the duration of the timeout is calculated and displayed along with an icon, 🕑.
The Notification Sound preference provides an option to mute all sounds in the Busy state and the option to un-mute sounds when the state changes from Busy to
Available.