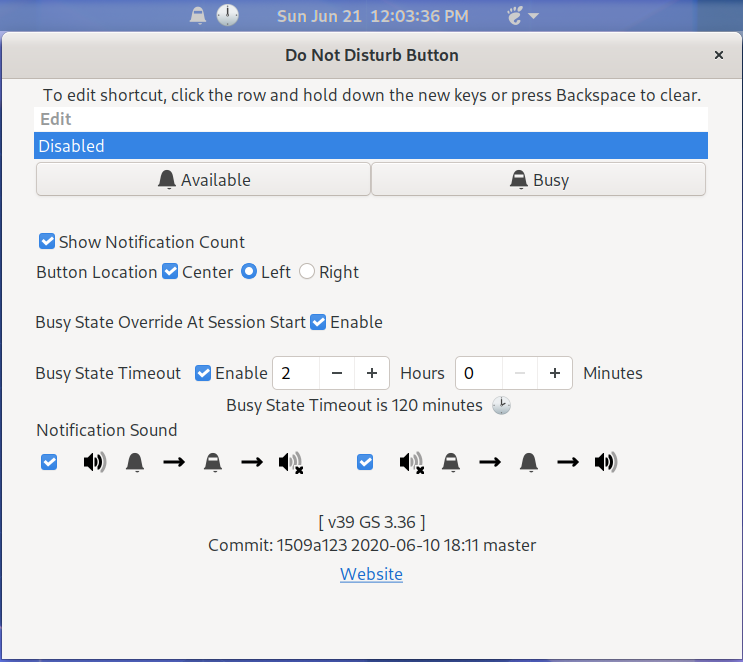
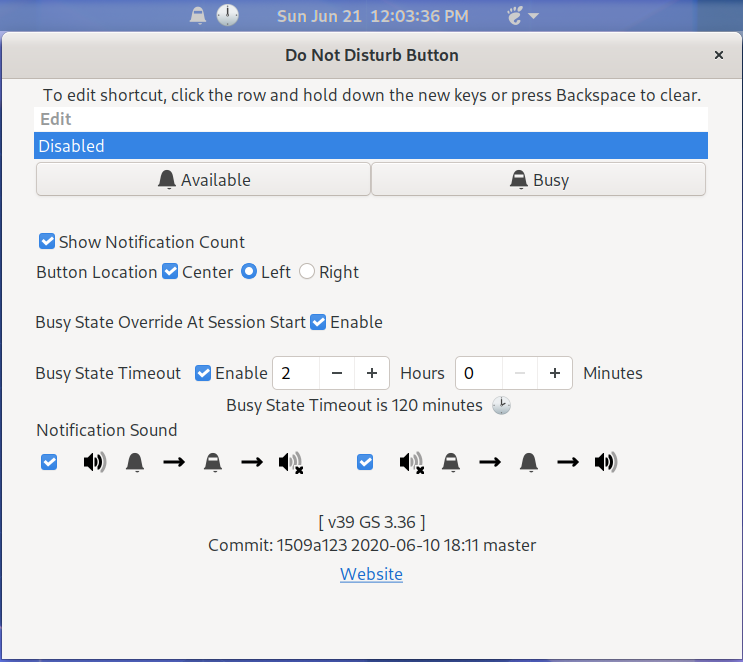
The Do Not Disturb Button extension defaults to mouse control. A mouse click toggles between the two states of Available
or Busy. The extension preferences provide
a keyboard binding to also toggle the availability status. When the state is set to busy notifications are not displayed with the exception of
critical notifications.
The icon images Available 

Notifications are queued in the Calendar notification area. All notifications may not be shown in the banner display. Up to three notifications can be queued for display in the banner. Notifications queued for banner display are presented one by one when the button state is toggled from busy to available. Any additional notifications can be found in the Calendar notification area. An optional count of active notifications is displayed to the right of the Do Not Disturb Button.
The default for the shortcut is Disabled. When editing the shortcut a Backspace will disable the shortcut. A click under Edit accesses the entry area for a new short cut key or key combination. The entry area is accessible from the keyboard by typing tabs until the area below Edit is selected and then typing Return. Before assigning a shortcut, it is recommended to refer to Gnome Keyboard Shortcuts for determining keys and key combinations which are currently in use. A key or key combination which is used by Gnome should not be assigned to this extension.
The Busy State Override At Session Start preference consists
of an "Enable" checkbox, "Busy" radiobutton and "Available" radiobutton.
If "Enable" is unchecked, the default is the state of the extension panel button
controls the busy state indicated by the icon in a persistent manner. Whatever state the
icon indicated when the session ended or was interrupted by a screen lock or
user switch determines the state at the next session login or re-login
after a screen lock or user switch. If the "Enable" is checked the state indicated by the selected radiobutton will only be set at
new session startup logins  ; otherwise, the persistent behavoir set
by the extension panel button is in effect
; otherwise, the persistent behavoir set
by the extension panel button is in effect  .
.
The Busy State Timeout feature provides user options to schedule one-time or recurring time-outs.
The Panel Button has been changed. It continues to toggle the
extension state between Busy and Available when clicked with the
primary mouse button. Since the Preferences Tool will be involved
with using the Busy State Timeout Feature, quick access to the
tool is provided by a secondary mouse click of the Panel Button.
Icons: When a Busy State Timeout starts an icon is displayed, ⏳. When the Busy State Timeout Feature is enabled by checking the Enable Checkbox the duration of the timeout is calculated and displayed along with an icon, ⌛.
Extension States: When the Busy State of the extension is set and the the Busy State Timeout Feature is enabled the timeout will start. If during the duration of a timeout the extension's state is changed from Busy to Available the timeout will be canceled.
Preferences:
If a time-out is in progress when the Preferences Tool is activated
the time-out is cancelled and the feature is disabled.
The Enable Check Box enables or disables the Busy State Timeout
Feature.
The Once Radio Button is used to select a one time time-out. When the
Enable Check Box is checked and the Once Radio Button is selected a
time-out starts when the extension's busy state is set. When the one
time time-out expires the Busy State Timeout Feature is disabled.
A notification is sent, "Timeout Once Busy State Timeout expired.
Timeout disabled". The Busy State Timeout Feature will not start
a new one time time-out until the Enable Check Box preference is
checked to re-enable the Busy State Timeout Feature. If during the
duration of a one time time-out the Gnome Session is ended at the next
session start the Busy State Timeout Feature will be disabled.
The Always Radio Button sets a recurring timeout state. When the
Enable Check Box is checked and the Always Radio Button is selected
a time-out starts whenever the extension busy state is set.
The Hours Spin Button and the Minutes Spin Button are provided to
set the duration of the time-out timer.
When changing preferences the following behavior insures if a timeout
is in progress it will be canceled. Changing the state of the Once
Radio Button or Always Radio Button or changing the setting of the
Hours Spin Button or Minutes Spin Button will disable the Busy State
Timeout Feature. After changes are made the Enable Check Box must be
checked to enable the Busy State Timeout Feature.
A timeout will start at Session Start if
Busy State Override At Session Start is NOT enabled and the extension
was in the Busy State and the Busy State Timeout was enabled and the
Always Radio Button was active at last session end.
A timeout will start at Session Start if Busy State Override At Session Start IS enabled and the Busy Radio
Button is active and Busy State Timeout was enabled and the Always Radio Button was active at last session end.
A timeout will start during the session if the user sets the extension from Available to Busy with the Panel
Button and the Busy State Timeout Feature is enabled.
The Notification Sound preference provides an option to mute all sounds in the Busy State and the option to un-mute sounds when the state changes from Busy to
Available.